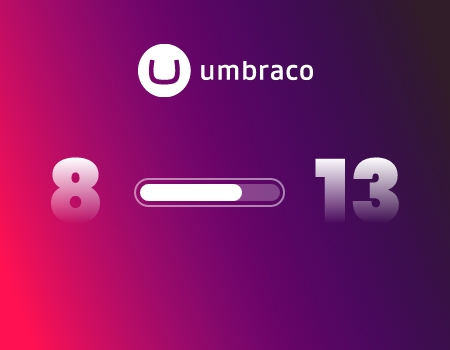 >
>
Google Analytics 4 koppelen aan je website
Ken jij GA4 al? GA4 is de nieuwste meetoplossing van Google Analytics. In juli 2023, over een paar maanden dus, zal de huidige meetoplossing (Universal Analytics) vervangen worden. Universal Analytics genereert vanaf dan geen data meer en is vanaf 2024 ook niet meer toegankelijk. Wel zo handig dus als je nu al voorbereidingen treft en GA4 koppelt aan je website. Wij leggen uit hoe je dat doet.
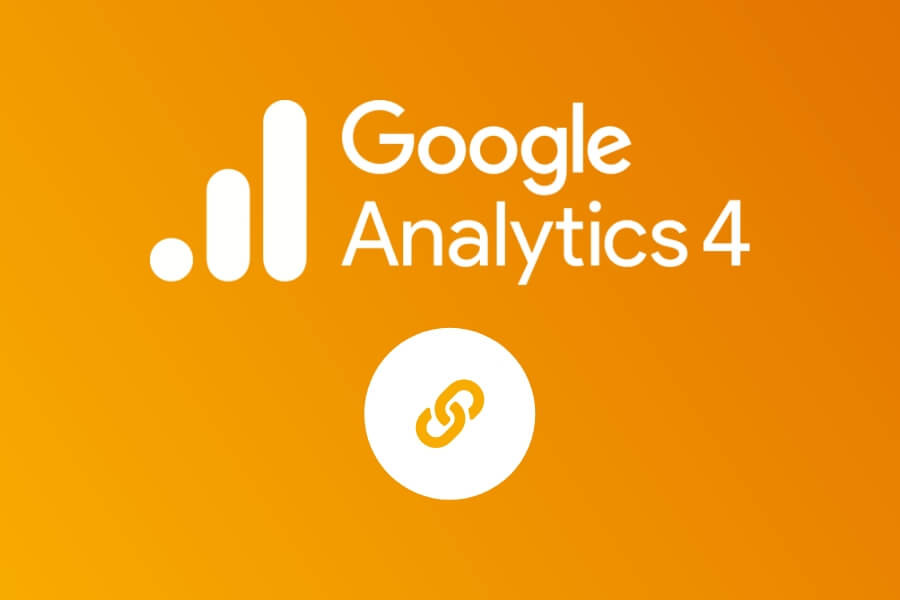
Wat is Google Analytics 4
Google Analytics 4 is de nieuwste meetoplossing van Google Analytics. Het heeft allerlei nieuwe functies die ervoor zorgen dat je meer inzichten kan halen uit je data. De grootste reden voor een nieuwe versie is de veranderende privacywetgeving. Er mogen geen persoonsgegevens meer via Google Analytics worden verwerkt en doorgestuurd worden naar de Verenigde Staten. Hierdoor moet data op een andere manier worden verzameld.
Wat verandert er allemaal
Nieuw aan deze meetoplossing is machine learning. Machine learning helpt om makkelijker de belangrijkste inzichten uit jouw websitegegevens te halen. Daarnaast geeft machine learning ook voorspellingen en kan het ontbrekende (cookie) data invullen. In plaats van sessies, volgt GA4 gebeurtenissen, denk aan scrolllen, aankopen en eerste bezoeken, maar ook of er een video is bekeken. GA4 heeft daarnaast een vernieuwde interface. Het is overzichtelijker gemaakt door meer gebruik te maken van kaarten in plaats van tabellen. Tot slot is er een nieuwe configuratie-assistent waar je terecht kan voor al je installatiebronnen en tools.
Waarom nu koppelen?
Universal Analytics zal in juli 2023 verleden tijd zijn. Er wordt geen data meer gegenereerd en je kunt nog maar tot het einde van het jaar je gegevens inzien. Hoe sneller je overgaat naar Google Analytics 4, hoe meer data je hebt verzameld om terug te kijken. De data van Universal Analytics kun je namelijk niet meenemen naar GA4. Ook heb je dan de tijd om wegwijs te worden in GA4 en tijdelijk de twee meetoplossingen naast elkaar gebruiken.
Google Analytics 4 aanmaken
Heb je al een Universal Analytics account? Dan kun je GA4 makkelijk vanuit dit account upgraden. Binnen je ‘Beheer’ overzicht ga je onder property naar ‘Instel assistent GA4’. In het overzicht dat je dan krijgt, klik je vervolgens op de blauwe knop ‘Aan de slag’ en daarna op ‘Property maken’.
Je hebt nu een property, maar er wordt nog niks gemeten. Nu heb je drie manieren om je GA4 te koppelen aan je website. Namelijk via website builder of CMS, Google tag of Google Tag manager.
- Website Builder of CMS → Ga binnen je GA4 property naar ‘Gegevensstream’ en klik op de stream van jouw website. Binnen de gegevensstream navigeer je naar ‘Taginstructies bekijken’. Om vervolgens de website builder aan te klikken waar je in werkt.
- Google tag → Binnen de installatie-instructies klik je op ‘Handmatig installeren’. Daarna zie je een Google tag code die geplaatst moet worden in het <head> gedeelte van de HTML.
- Google tag Manager → Hiervoor heb je de metings-ID nodig. Deze kun je rechtsboven binnen de ‘Webstreamgegevens’ vinden.
- Log in binnen je Google Tag Manager account en navigeer naar de Google Tag Manager container die op de website staat. Maak dan een nieuwe tag aan bij ‘Tags’ en kies bij tag Configuratie voor ‘GA4 Configuratie’.
- Voer je metings-ID (die je gekopieerd hebt) in bij ‘Measerument ID’. Daarna is het handig om het een herkenbare naam te geven.
- Voor de trigger klik je op ‘All pages’.
- Klik vervolgens op ‘Save’ en publiceer de container.
- Om te testen of de tag getriggerd wordt, ga je naar ‘Preview mode’.
Nu heb je een Google Analytics 4 account aangemaakt en wordt er data gegenereerd. Om helemaal goed aan de slag te kunnen, doorloop je nog een aantal stappen.
IP-adressen uitsluiten
Het is handig om het interne verkeer uit te sluiten. Dit heb je waarschijnlijk ook gedaan bij Universal Analytics. Bij GA4 kun je dit doen door een filter aan te maken voor intern verkeer op basis van IP-adressen.
- Klik eerst binnen de webstreamgegevens op ‘Taginstellingen instellen’.
- Klik dan binnen het volgende scherm op ‘Alles tonen’ in het blok ‘Instellingen’. Nu komt er een volgende optie tevoorschijn, namelijk: ‘Intern verkeer definiëren’.
- Maak daarna een nieuwe regel aan voor intern verkeer door op ‘Maken’ te klikken. Vul vervolgens de naam van het IP-adres in. Voer onder de IP-adressen kop: ‘IP-adres is gelijk aan’ in en dan het IP-adres wat je wilt uitsluiten.
- Wanneer je alle IP-adressen hebt ingevuld, ga je naar ‘Gegevensinstellingen’. Die vind je onder de ‘Property instellingen’. Als je bij de gegevensinstellingen bent, selecteer je ‘Gegevensfilters’.
- In de volgende tab klik je op ‘Internal Traffic’.
- Dan geef je aan dat je het interne verkeer wil uitsluiten. Heb je dit gedaan dan zet je de filterstatus op actief en klik je op ‘Opslaan’. Dit filter wordt dan automatisch toegepast op je data. GA4 heeft geen ‘Raw data view’ en gefilterde data meer. Je werkt nu alleen vanuit één view/stream. De filters die je aanmaakt zijn daardoor dus belangrijker.
Google producten koppelen
Je kunt in GA4 ook producten koppelen net zoals in Universal Analytics. Denk dan bijvoorbeeld aan Google Ads en Ads Manager. Door deze producten te koppelen aan je GA4 kun je de activiteiten die gebruikers op de website uitvoeren (bijv. een advertentieklik) zichtbaar maken en beter analyseren. Om deze producten te configureren gebruik je dezelfde stappen als binnen de huidige Universal Analytics. Onder de ‘Property instelling’ kun je de Google producten vinden die je kunt koppelen.
Gegevens bewaring verlengen
Hoe meer data je verzamelt hoe beter. Bepaalde data wil je dus bewaren. Maar helaas wordt de data van een property standaard maar twee maanden bewaard. Gelukkig kun je dit zelf wijzigen naar veertien maanden. Je hebt dan veertien maanden de mogelijkheid om data op langere termijn te vergelijken.
- Ga naar ‘Beheer’ binnen GA4.
- Ga dan naar ‘Gegevens instellingen’ en klik vervolgens op ‘Bewaring van gegevens’.
- Hier kun je de bewaring van gebeurtenisgegevens op 14 maanden zetten.
- Zorg ervoor dat de ‘Gebruikersgegevens voor nieuwe activiteiten resetten’ aanstaat.
- Sla vervolgens de instellingen op.
AVG-instellingen instellen
Je moet de juiste AVG-instellingen binnen Google Analytics 4 in te stellen afhankelijk van wat je communiceert in je cookiebeleid en cookiemelding. Deze instellingen verwijzen naar de mogelijkheid om gepersonaliseerde advertenties te laten zien aan websitebezoekers.
Per organisatie zijn de privacy instellingen anders. Het is belangrijk dat je hier rekening mee houdt tijdens het instellen van je AVG. Maak je gebruik van retargeting en personalisatie-ads? Dan dien je dit aan te passen in je cookiebeleid. Anders is personalisatie verwerking in ads niet mogelijk en word je hier op afgestraft vanuit Google.
- Ga naar ‘Beheer’.
- Klik dan op ‘Gegevensinstellingen’
- En vervolgens op ‘Gegevensverzameling’
- Meerder inzichten gebruiken? Dan raden we aan om gebruik te maken van Google Signals. Als je dit wil instellen dan klik je op ‘Aan de slag’.
- Heb je dit gedaan? Dan laat Google Signals stappen zien om dit in te stellen.
- Gebruik maken van locatiedata? Zet dan de tweede functie aan. Hierdoor krijg je inzicht en eventuele bodaanpassingen op locatie.
- Wat noodzakelijk is voor retargeting, is advertentie personalisatie. Dit staat standaard aan, als je dit niet wil dan klik je op het tandwieltje en zet je alle regio’s uit.
- Vervolgens erken je dat je gebruikersgegevens gebruikt en verwerk je dit ook in je cookiebeleid.
- Alles van het bovenstaande uitgevoerd? Dan voldoe je geheel aan de richtlijnen wat betreft AVG.
Conversie instellen
Naast de standaard gebeurtenissen, zoals scroll, videoweergave en bestand downloaden, kun je ook nieuwe gebeurtenissen en conversies instellen. Als je wil registreren wanneer iemand een bedankpagina bekijkt, dien je eerst een afzonderlijke gebeurtenis te maken met de Gebeurtenis page view.
- Klik op ‘Beheerder’ en ga dan naar ‘Gebeurtenissen’.
- Klik op ‘Gebeurtenis maken’ en daarna op ‘Maken’.
- Geef dan de naam van de pagina op.
- Geef vervolgens in het gedeelte overeenkomende voorwaarden de eerste overeenkomende voorwaarde op. Hier zet je event_name is gelijk aan page_view.
- Vervolgens voeg je een tweede voorwaarde toe. Bijvoorbeeld page_location bevat bedankt of page_location is gelijk aan een URL van de website. Dan sla je hem op.
Dan is het de bedoeling dat je de gebeurtenis preventief markeert als conversie.
- Klik op ‘Beheerder’ en ga dan naar ‘Conversies’.
- Klik dan op ‘Nieuwe conversie gebeurtenis’.
- Geef dan de naam op van de nieuwe gebeurtenis.
Het kan enige tijd duren voordat de instelling wordt toegepast op de gebeurtenis. Om te checken of de gebeurtenis wordt behandeld als conversie, kun je eerst naar de bedankpagina gaan op je website. Dan ga je naar de kaart Conversies per gebeurtenisnaam in het rapport Realtime. Hier kun je de naam die je hebt opgegeven zoeken. Staat het in de kaart? Dan behandelt GA4 de gebeurtenis als conversie.
Het is even wat werk, maar erg handig om nu al te doen. Zoals eerder vermeld, hoe eerder je het aanmaakt, hoe meer data je straks terug kan zien. Is het gelukt met al deze stappen? Super! Loop je vast? Neem dan contact met ons op, we helpen je graag.
Realiseer jouw online groei met onze hulp!
Bij Nedfinity is elk project uniek, net als jouw digitale ambities. Laten we beginnen met een gesprek om jouw visie te ontdekken. Samen zetten we de eerste stappen naar online succes.





 >
>
 >
>